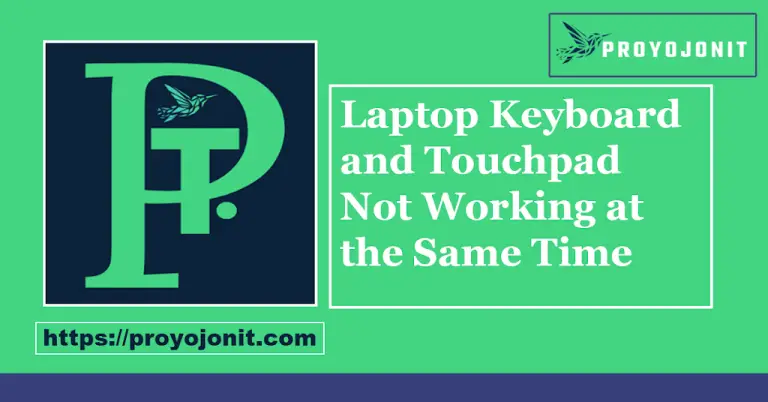How to Change Refresh Rate on Monitor Without PC – A Comprehensive Guide
What Is a Monitor Refresh Rate and Why It Matters?
- 60Hz: Standard for most basic monitors.
- 120Hz and 144Hz: Ideal for gaming and high-performance tasks.
- 240Hz and above: Common in professional gaming setups.
Can You Change a Monitor’s Refresh Rate Without a PC?
Step-by-Step Guide to Changing Refresh Rate Without a PC
Step 1: Access the On-Screen Display (OSD) Menu
- Locate the control buttons or joystick on your monitor. These are typically found on the bottom or side of the screen.
- Press the “Menu” button to open the OSD menu.
Step 2: Navigate to the Refresh Rate Setting
- Use the buttons or joystick to navigate through the OSD menu.
- Look for options under sections like Display Settings or Picture Settings.
- Find the setting labeled “Refresh Rate” or something similar.
Step 3: Choose and Confirm Your Desired Refresh Rate
- Select your preferred refresh rate from the available options.
- Confirm the selection by pressing the appropriate button (usually labeled “OK” or “Enter”).
- Test the new refresh rate to ensure compatibility and performance.
Alternative Solutions for Adjusting Refresh Rates Without a PC
-
Using Connected Devices:
- If your monitor is connected to a gaming console (e.g., PlayStation, Xbox), you can adjust the refresh rate through the console’s settings.
-
Smart Monitors:
- Some smart monitors come with dedicated mobile apps or built-in software that allow you to tweak settings like refresh rate.
-
External Hardware Devices:
- Use third-party hardware, such as a media player or display adapter, to control the refresh rate settings.
Troubleshooting and Best Practices
Common Issues
- Setting Not Available: If the refresh rate option is missing, ensure you’re using the correct input (e.g., HDMI, DisplayPort).
- Screen Flickering: This may occur if the selected refresh rate isn’t supported by your monitor. Revert to a compatible rate.
- Resolution Changes: Adjust the resolution settings if the screen looks distorted after changing the refresh rate.
Preventive Tips
- Use high-quality cables, such as HDMI 2.0 or DisplayPort 1.4, for better performance.
- Update your monitor’s firmware regularly if supported.
- Avoid unsupported refresh rates to prevent display damage.
Expert Recommendations
- Best Refresh Rate for Gaming: Opt for 120Hz or higher for smoother visuals and reduced input lag.
- Daily Use: For general tasks, 60Hz is sufficient.
- Professional Work: Creative professionals may benefit from higher refresh rates and color accuracy.
When purchasing a monitor, choose one with advanced OSD functionality for maximum control.
FAQ
By following this guide, you’ll be equipped to make the most of your monitor’s capabilities—all without the need for a PC!